Cet article explique comment installer, réinitialiser et désinstaller le sous-système Linux pour Windows (Windows Subsystem for Linux, WSL)
Sommaire
Installation
Pour commencer, il faut activer la fonctionnalité. Ceci se fait via la ligne de commande PowerShell en administrateur.
Enable-WindowsOptionalFeature -Online -FeatureName Microsoft-Windows-Subsystem-Linux
Suite à l’activation de la fonctionnalité, un redémarrage est nécessaire.
Le sous-système Linux pour Windows peut être installé de plusieurs manière.
Installation via le Microsoft Store
La méthode la plus simple est de télécharger la distribution Linux depuis le Microsoft Store.
- Ubuntu 16.04 LTS
- Ubuntu 18.04 LTS
- OpenSUSE Leap 15
- OpenSUSE Leap 42
- SUSE Linux Enterprise Server 12
- SUSE Linux Enterprise Server 15
- Kali Linux
- Debian GNU/Linux
- Alpine WSL
Installation manuelle
Si le Microsoft Store n’est pas disponible (en environnement d’entreprise par exemple), il est possible de télécharger les distribution Linux directement.
- Ubuntu 18.04
- Ubuntu 18.04 ARM
- Ubuntu 16.04
- Debian GNU/Linux
- Kali Linux
- OpenSUSE Leap 42
- SUSE Linux Enterprise Server 12
- Fedora Remix for WSL
Initialisation
Une fois que la distribution est téléchargée et installée, il faut l’initialiser en la lançant une première fois. Lors de ce premier lancement, un nom d’utilisateur ainsi qu’un mot de passe seront demandés.
Finalement, dès que la nouvelle distribution est installée, elle peut être mise à jour.
Réinitialisation
La réinitialisation de WSL s’effectuer très simplement via les paramètres de Windows.

Une fois dans la section Applications des paramètres Windows, rechercher le nom de la distribution Linux dans la liste des applications, puis cliquer sur Options avancées.

Le bouton Réinitialiser permet de réinstaller la distribution Linux comme s’il venait d’être installé proprement pour la première fois.
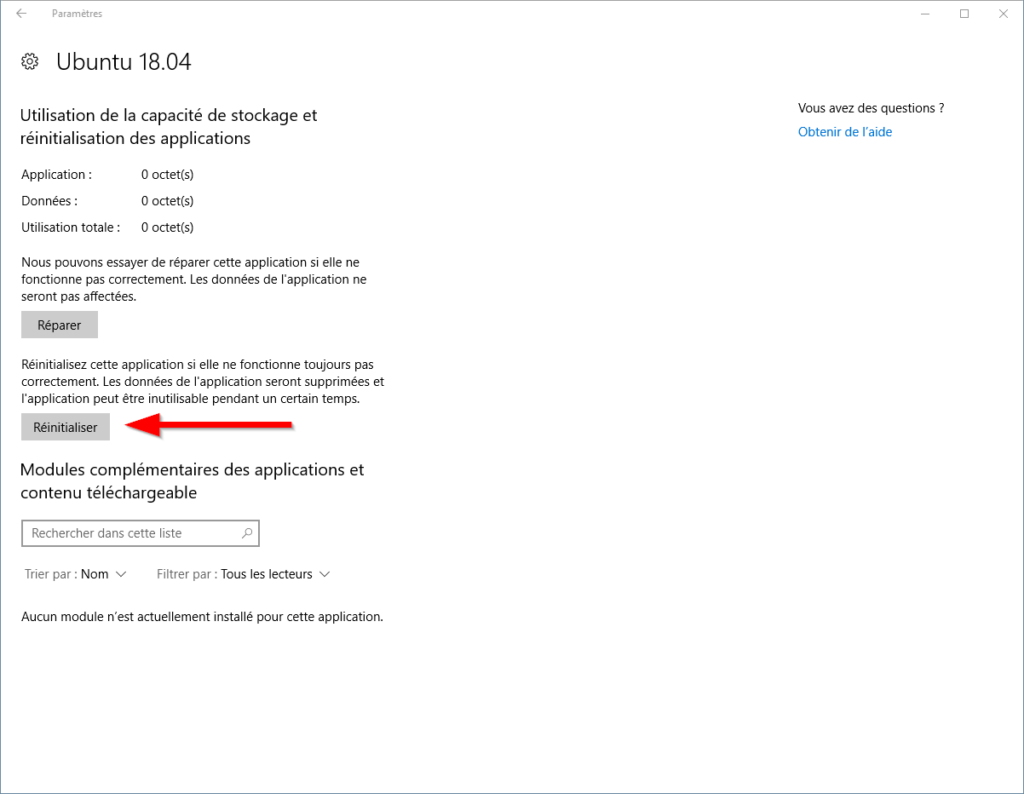
Désinstallation
La désinstallation de WSL s’effectue également dans les paramètres Windows.

Une fois dans la section Applications des paramètres Windows, rechercher le nom de la distribution Linux dans la liste des applications, puis cliquer sur Désinstaller.

Sources
Installation Microsoft Store
Installation manuelle
Initialisation
Réinitialisation et désinstallation

Bonjour Nicolas,
J’ai installé le sous-système Windows pour Linux puis Ubuntu en suivant un process un peu différent du vôtre, cf qui est décrit ici : https://www.zebulon.fr/astuces/divers/executer-linux-sous-windows-10.html). Sur cette environnement Ubuntu, j’ai ensuite installé un logiciel pour l’essayer (Jeedom pour info).
Le logiciel ne fonctionnant pas, je voudrais savoir comment supprimer proprement ce que j’ai fait, à savoir désinstaller le logiciel et Ubuntu, et retrouver mon PC Windows comme il était avant, sans risquer de faire de bêtise car je n’y connais pas grand chose en informatique ….
Savez-vous comment je dois m’y prendre, SVP ?
Merci d’avance !